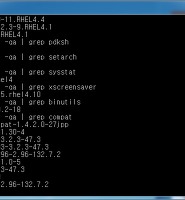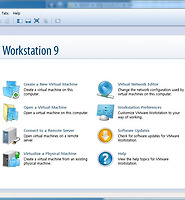| 일 | 월 | 화 | 수 | 목 | 금 | 토 |
|---|---|---|---|---|---|---|
| 1 | 2 | 3 | 4 | 5 | 6 | |
| 7 | 8 | 9 | 10 | 11 | 12 | 13 |
| 14 | 15 | 16 | 17 | 18 | 19 | 20 |
| 21 | 22 | 23 | 24 | 25 | 26 | 27 |
| 28 | 29 | 30 |
- rac
- cailisin
- 캐나다
- 설정
- Trip
- 오라클
- oracle
- 오라클 10g
- 내일로
- 여행
- Toronto
- 맛집
- 벤쿠버
- 구성
- canada
- 리눅스
- food
- RHEL4
- Book
- North Vancouver
- vancouver
- 북미 동부 여행
- Installation
- 태그를 입력해 주세요.
- 음식
- Linux
- 토론토
- Oracle 10g
- 노스 벤쿠버
- 설치
- Today
- Total
...
오라클 (Oracle) RAC 설치를 위한 리눅스 (Linux) RHEL4 설치 본문
오라클 (Oracle) RAC 설치를 위한 리눅스 (Linux) RHEL4 설치
-- Last Update : 2015.04.08
■ 구성 환경
1. VMware Ver : VMware 9.0
2. Linux Ver : Red Hat Enterprise Linux As release 4
■ 이전 포스팅 (링크)
리눅스 (Linux) 에서 오라클 (Oracle) RAC 설치를 위한 리눅스 (Linux) RHEL4 설치 과정중
일반적인 리눅스 설치에서 RAC 설치를 위한 변경사항만 설명한다.
전부 포스팅 하기에는 일반적인 리눅스 설치 부분과 겹치는 내용이 매우 많다.
여기서는 Oracle 10g RAC 설치를 하기 위한 파티션을 구성하였다.
VMware에서 RAC 구성을 위한 리눅스 설치는 파티션, 네트워크, 패키지 설정부분만 조금 다르고 대부분 동일하다.
RHEL4 설치
■ RHEL4 설치 첫 화면
■ Disk Partitioning Setup
1. Manually partition with Disk Druid 클릭
수동으로 파티션을 주기위해서 두번째 옵션을 선택하였다.
일반적인 설치에서도 보통 수동 파티션을 해준다.
■ Warning
1. Yes 클릭 // 이번 실습에서는 2번 (sda, sdb) 클릭하게 된다.
파티션을 할 Device 인 sda 와 sdb 드라이브가 전부 초기화 된다는것을 알려주는 경고이다.
여기서는 드라이브를 2개 추가하였기 때문에
첫번째는 sda 드라이브를 초기화를 물어보는것이고 두번째는 sdb 드라이브를 초기화 할 것이냐고 물어보는 것이다.
만약 드라이브를 3개를 추가했다면 Warning 창이 3번 뜰것이다.
4개를 추가하면 Warning 창이 4번 뜰것이다.
■ Disk Setup
1. New 클릭
수동으로 Disk 파티션을 나누는 화면이다.
1. Mount Point : /
2. Allowable Drives : sda 만 체크, sdb 체크 해제
3. Size : 5000
4. OK 클릭
5. 이전 화면에서 New 클릭
1. Mount Point : /boot
2. Allowable Drives : sda 만 체크, sdb 체크 해제
3. Size : 100
4. OK 클릭
5. 이전 화면에서 New 클릭
1. Mount Point : /var
2. Allowable Drives : sda 만 체크, sdb 체크 해제
3. Size : 1000
4. OK 클릭
5. 이전 화면에서 New 클릭
1. File System Type : swap 선택
2. Allowable Drives : sda 만 체크, sdb 체크 해제
3. Size : 2048
4. OK 클릭
5. 이전 화면에서 New 클릭
swap 은 할당한 RAM 크기의 2배정도가 적당하다.
여기서는 RAM 크기를 1024로 할당 하였기 때문에 swap 을 두배인 2048 로 할당하였다.
1. Mount Point : /home
2. Allowable Drives : sda 만 체크, sdb 체크 해제
3. Fill to maximum allowable size 선택
4. OK 클릭
여기서는 /home 에 설치를 하기 위해서 가장 많은 용량을 주었다.
단, 11g 부터는 /home 디렉토리에 설치가 되지 않는다고 한다.
그래서 별도로 /app 파티션을 나누어주거나 임의의 폴더 이름을 주기도 한다.
1. 파티션 확인
2. Next 클릭
가끔 sdb 선택 해제를 실수하는 경우가 있기 때문에 꼼꼼히 확인 해주는것이 좋다.
■ Network Configuration
1. Edit 클릭
■ Edit Interface eth0
1. Configure using DHCP 체크 해제
2. IP : 172.16.255.13 // 환경에 따라 다를 수 있음
3. Netmask : 255.255.255.0 // 환경에 따라 다를 수 있음
4. OK 클릭
eth0 은 현재 실습에서 NAT로 구성한 네트워크 Device 이다.
여기서는 DHCP 할당을 해제하고 IP와 Netmask 를 할당해 주었는데 이는 VMware의 네트워크 구성의 이해가 필요하다.
IP 구성에 대해서는 또 포스팅을 따로 할당해야 할 정도로 많기 때문에
연습 서버에서는 eth0 과 eth1 둘다 DHCP로 설정 후 추후 고정 IP를 할당하기도 한다.
■ Edit Interface eth1
1. Configure using DHCP 체크 해제
2. IP : 172.16.44.10 // 환경에 따라 다를 수 있음
3. Netmask : 255.255.255.0 // 환경에 따라 다를 수 있음
4. OK 클릭
eth1 은 현재 실습에서 Host to Host로 구성한 네트워크 Device 이다.
역시 VMware의 네트워크 구성을 조금 알고 있어야한다.
잘 모르는 경우에는 DHCP로 구성 후 추후 수정을 진행한다.
ps. 스크린샷 잘못 찍었네요!!! 나중에 다시 수정하겠습니다.
■ Network Configuration
1. Manually : rac1
2. Gateway : 172.16.255.2 // 환경에 따라 다를 수 있음
3. Primary DNS : 8.8.8.8
4. Secondary DNS : 8.8.4.4
5. Next 클릭
여기서는 hostname 을 rac1 로 주었다.
Gateway 는 VMware 의 환경마다 다를 수 있다. (거의99.9% 다르다)
DNS 주소는 구글 (Google) 에서 제공하는 DNS를 사용하였다.
■ Package Installation Defaults
1. Customize software packages to be installed 선택
2. Next 클릭
수동으로 패키지 (Package) 를 선택해서 설치하기위해 두번재 목록을 선택해준 것이다.
■ Package Group Selection
1. Applications 탭 패키지
-- Editors 체크
2. Development 탭 패키지
-- 전부 체크
3. Server 탭 패키지
-- 전부 체크 해제
4. Base System 탭 패키지 선택
-- System Tools 체크
-- Detail 클릭
-- sysstat 체크
-- OK 클릭
5. Next 클릭
일단 기본적인 패키지 설정은 위와 같이 해준다.
기본적으로 설치되는 내용 이외에는 설치 완료 후 rpm 명령어를 통하여 설치해준다.
오라클을 설치하는데 필요한 필수 패키지 중 대부분이 설치된다.
이후의 리눅스 설정 화면들은 기본 설치 화면과 동일하다.
또한 버전이 다른 대부분의 리눅스들이 위의 설정과 동일하거나 비슷하기 때문에 참고하면 될 것이다.
'Specialty > Oracle' 카테고리의 다른 글
| 오라클 10g RAC 설치를 위한 RHEL4 설정 (Configuring RHEL4 for Installing Oracle 10g RAC) (2) | 2015.03.19 |
|---|---|
| 뷰 (View) 란 무엇인가~?? (0) | 2015.03.18 |
| 오라클 (Oracle) RAC 설치를 위한 VMware 9 구성 (1) | 2015.03.06 |
| Create Oracle 10g Database (Silent DB 생성) (0) | 2015.02.25 |
| Patch Oracle (10.2.0.1.0 -> 10.2.0.4.0) on RHEL4 (Silent 패치) (0) | 2015.02.25 |